Rollo Wireless Printer Not Printing: Top 3 Solutions to Try
Is your Rollo wireless printer not printing anything? No worries! I’ve got you covered! In this blog, I will explain how to fix this error so your printer starts working again. Make sure you follow every step correctly and do not rush.
First, I will introduce you to the causes of why your printer is not printing at all. Knowing the reasons can help us resolve the issue correctly. Also, I will explain various troubleshooting methods to help you get your printer back to work.
So, what are you waiting for? Start delving into this blog and explore the causes and troubleshooting the problem.
Why Isn’t My Rollo Printer Printing?
There are many reasons why your Rollo printer is not printing anything. But the good news is that it can be fixed very easily. Below, I have mentioned some of the main causes why that can lead to a printer not printing issue:
●
Improper
power connection
●
Incorrect
installation of paper roll
●
Outdated or
incorrect printer driver
●
Connection
problems
●
Misconfigured
printer settings
●
Stick print
jobs
●
Error
message
●
Pending
firmware
● Software compatibility issue
Solution 1: Fix Rollo Wireless Printer Not
Printing Issue
When I had a printing problem with my wireless printer, I wondered, “Why isn’t my Rollo printer printing?”. After finding the reasons behind it, I went to the official Rollo site and found a solution. The solution is in the section below:
- Ensure that you have connected your printer
to the same wireless network.
- Next, you will need to see whether your
Wi-Fi LED is blue.
- Then, try to print a sample label by
downloading a sample from www.rollo.com.
- If you see your printer printing it, reload
the platform from which you are printing.
- Some barriers between your
printer and the router can cause delay or block the print command.
- Now, turn off the printer and
wait for 20 seconds at least.
- After that, you will need to turn
it on.
- When you see the blue Wi-Fi
light, you have to print a label to test.
- Then, you need to restart your
router to refresh the wireless network.
- Also, remove and add the printer
again.
- In the last step, reset the printer to factory default.
If the above solution didn’t solve the “Rollo wireless printer not printing” error, you can try the second method and see if the issue still persists.
Solution 2: Checking Your Printer’s Driver
Perhaps your outdated or incorrect driver can also stop your printer from printing labels. Hence, you can check the printer’s driver for any updates and fix this printing-related problem as soon as possible.
Here’s how to check the printer’s driver:
- Go to your computer and right-click on the “This PC” icon. It will open the Device Manager.
- After that, you will need to click on “Manage.”
- Now, select “Devices” under the Manage
section, then find your printer and update.
- From the
“Device Manager” window, you will need to expand the Printers category.
- Next, you have to right-click on the printer
and then select “Update Driver.”
- Also, choose “Search automatically for an updated printer driver.”
- If you find the update, you can follow the instructions on the display to install it.
Solution 3: Restart Your Both Devices
Restarting the devices can sometimes fix the “Rollo wireless printer not printing.” Therefore, follow the steps given below to restart the device and resolve the issue quickly.
Here’s how to restart your device:
- First, you need to locate the power button on your printer.
- Then, you have to press and hold the power button until it shuts down
completely.
- Once it shuts down, you need to leave the
printer off for a while, at least for 10 to 15 seconds.
- Again, you have to press the power button and turn the printer
back on.
- Finally, check whether the “Rollo wireless printer not printing” error.
FAQs
Question 1: How can I reset my Rollo wireless
printer?
Answer: In order to reset your printer, you will need to follow the steps below:
- To do this, you will need to press and hold
the r button for the two beeps to print a test page.
- After that, you will need to press the Wi-Fi LED button rapidly 10 times.
Question 2: What type of paper does the Rollo
printer use?
Answer: The printer uses thermal label rolls designed for direct thermal printing. These rolls are usually 4 inches wide and come in different lengths and types, such as standard or premium. So, ensure your printer model has the correct size and type to achieve the best print quality and performance.
Question 3: What should I do if my printer is
connected but not responding?
Answer: Follow the methods in the section below to resolve the issue:
- Restart
Devices: Restart the
printer, computer, and router.
- Check
Network Signal: Make sure
your printer is kept within the Wi-Fi signal range.
- Reinstall
Drivers: Uninstall and then
reinstall printer drivers on the computer.
- Update Firmware: Check for and install the firmware updates for the printer.
Read more: www.rollo.com/support
rollo
printer driver mac
rollo
printer driver windows
how to setup rollo
printer


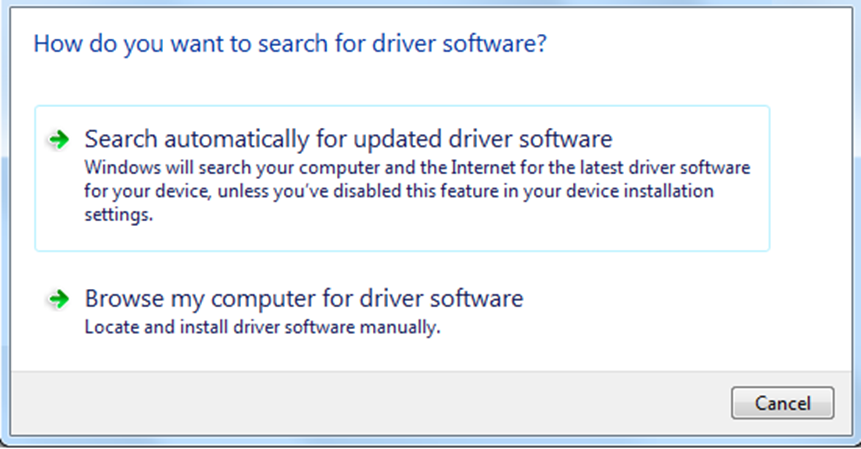


Comments
Post a Comment